Google Adwords now allows you to adjust bids on a location-by-location basis.
This is great because for most advertisers, not all prospects are equal. A lead in a very affluent area close to your business might well be much more valuable to you than a lead from a less affluent potential customer based far away (the cost of petrol alone might make such a lead less interesting).
Google now shows you all the locations an ad is appearing and allows you to adjust the bids, location by location
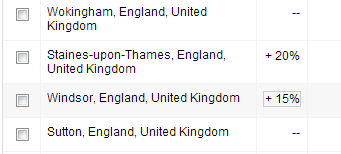
In this quick example above I am displaying an ad in the four locations shown (amongst others) but because I know my target market in Staines usually produces far more profit than clients in Wokingham, it makes sense for me to up my allowable spend in Staines. As you can see, I have adjusted the amount for Staines up by 20%. I also increased my allowable spend in Windsor by 15% because I am based in Windsor and local clients mean shorted travelling times.
You will know for yourselves whether your company has a need for location based bid adjustment. If you do decide you want it here is a little how to guide.
How to set up location based Bid Adjustments in Adwords
Firstly you will have to upgrade your account (all non-upgraded adwords accounts should now see a big button on the homepage every time they log in).
Once upgraded, here are the steps:
1) Choose a campaign
2) You should now see a screen like this
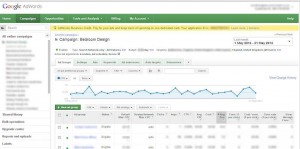
3) Look at the tabs above the graph and click the new tab called settings.
4) Immediately below that tab, four new tab style buttons will appear. The second one is labelled ‘locations’
5) click the locations button and below the graph you will now see a list of locations where the ads in that campaign are being shown.
6) Simply choose a row you would like to adjust up or down from the standard bid and click into the ‘Bid Adj’ column of that row.
7) Either increase or decrease the amount and press the blue ‘save’ button.
8) Repeat step seven for each location you wish to adjust.
I hope you find this as useful as we have.
